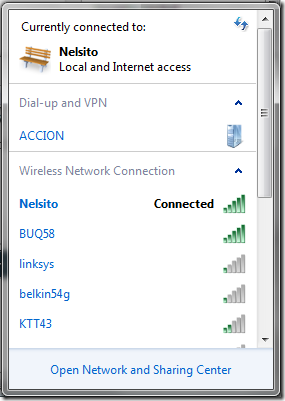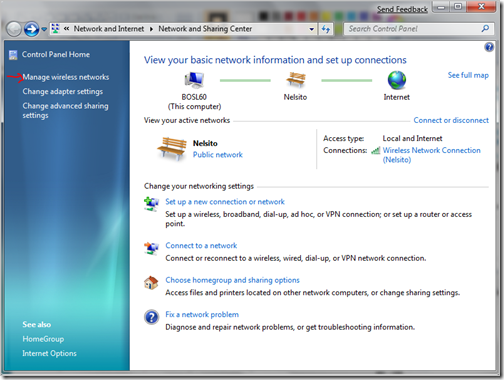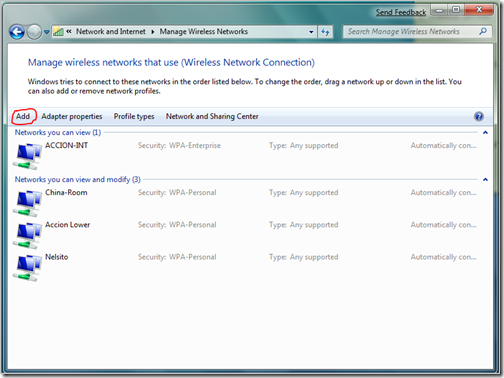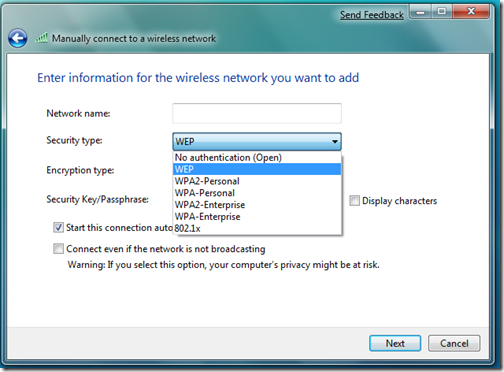Setting Up a Wireless Network with Windows 7
The objective of this article is to set up a simplified home network using a mix of a Vista desktop PC, a laptop running Windows 7 beta, and a laptop running Windows XP. Defining features of this network will be the lack of network passwords for local connections (both wirelessly or wired) and no single “boss” computer. Devices on the network will act as peers – no computer will rely on another computer to be present on the network – in order to reach the Internet, but it won’t be an ad-hoc network. File and folder sharing, of course, will depend on other computers being present, but we’ll look at specifying what folders we’ll share with others and these we will share and share alike.
Router Configurations
The most boss-like object in the network is the wireless router. For our purposes, we’ll presuppose that each computer can connect to the router. In our test network, the Vista desktop computer has the wired connection to the router and was used to set the router up. It’s very important that the router is not left at defaults and is set up properly because the security of the simplified network is based on the router and on having both a strong network password and an encrypted connection. By strong password, we mean a mix of letters and numbers that can’t be guessed or easily “cracked” by brute force. Your router setup program may suggest a pseudo-random password based on the encryption you selected. This is very safe to use. By encryption, we mean Wi-Fi Protected Access, or WPA-PSK. The “PSK” part stands for “pre-shared key,” which is that secure password.
Since setup varies and you’ll need to use the documentation for your router to perform it, we’ll only briefly touch further on this. You want to set it to broadcast your network name or service set identifier (SSID). You’ll want to make sure that each computer on the network can reach the Internet. A somewhat common problem you may encounter is that a PC can connect wirelessly to the router and seems to be passing some data when you view “Status” for the device, but the web browser can’t reach any web pages.
This can mean that the computer was set up by default for wireless networking (with Microsoft networks, of course), but not for Internet access. It is, however, easy to fix.
Since setup varies and you’ll need to use the documentation for your router to perform it, we’ll only briefly touch further on this. You want to set it to broadcast your network name or service set identifier (SSID). You’ll want to make sure that each computer on the network can reach the Internet. A somewhat common problem you may encounter is that a PC can connect wirelessly to the router and seems to be passing some data when you view “Status” for the device, but the web browser can’t reach any web pages.
This can mean that the computer was set up by default for wireless networking (with Microsoft networks, of course), but not for Internet access. It is, however, easy to fix.
Instructions for Windows XP
Windows XP: Start → Connect To → Show All Connections. Select the “Wireless Network Connection” by right-clicking it and selecting “Properties.” Under the General tab, in the main window, you’ll see “This connection uses the following items.” Scroll down to see if “Internet Protocol (TCP/IP)” is in the list. If it is not, click the “Install” button and then “Protocol.” You’ll see “Internet Protocol TCP/IP” in the list and can highlight it and click OK to add it. (If you see “Microsoft TCP/IP version 6” in the list, it’s fine to add it as well.) Back in the Properties dialog, scroll down and find “Internet Protocol (TCP/IP)" in the list. Highlight it and then click the “Properties” button. “Obtain an IP address automatically” and “Obtain DNS server address automatically” should both be checked. Click OK to close the dialog, and then, for best results, reboot your PC. When it restarts, connect to the network, and you should able to browse the web.
Vista: Start → Network → Network and Sharing Center (or Start → Control Panel → Network and Sharing Center) → Manage Network Connections. Right click “Wireless Network Connection” and proceed as described above for Windows XP.
Windows 7: Start → Control Panel →View Network Status and Tasks → Change Adapter Settings → Wireless Network Connections. Right-click Properties, and then the steps are the same as in Vista and Windows XP.
In each case, remember to do the same steps (enable automatic IP and DNS) for Internet Protocol version 6 as well before saving and rebooting.
Hopefully, at this point, all the computers will be able to connect to the router and access the Internet. We are ready to start setting up the network.
Hopefully, at this point, all the computers will be able to connect to the router and access the Internet. We are ready to start setting up the network.
Setting Up the Simplified Network
There are only a couple of rules to follow here. The computers on the network must each have unique names and must belong to the same “workgroup.” “WORKGROUP,” in fact, is often the default name assigned by Windows. However, we want to use a more unique group name of our own. This is very useful if you’ve had previous networks running on some of the computers. A different group name tells Windows to release some of its preconceived notions about the network setup, and this is an important part of creating the simplified network.
To change the computer name and group name in Windows XP, right-click “My Computer” and select “Properties.” In the “Computer Name” tab, click the “Change” button. Enter a unique computer name, if the computer does not already have one, and then enter the new workgroup name. When you click OK, Windows will welcome you to the group and advise you to reboot the PC.
To change the computer name and group name in Windows XP, right-click “My Computer” and select “Properties.” In the “Computer Name” tab, click the “Change” button. Enter a unique computer name, if the computer does not already have one, and then enter the new workgroup name. When you click OK, Windows will welcome you to the group and advise you to reboot the PC.
To change the computer name and group name in Vista and Windows 7, right-click “Computer” and select “Properties.” Expand the dialog downward if necessary and find “Computer name:” At far right, click “Change settings.” In the System Properties dialog under “Computer name,” click the “Change” button. Enter your unique computer network name (or keep the old one, as long as it's unique), enter the same group name you used previously, and leave “Domain” blank. Click OK, and Windows will welcome you to the group and ask for a restart.
And that’s it – the basics of setting up our network. At this point, all the computers are in the same workgroup and will recognize each other. Each will be able to connect to the router and surf the net. Each will be able to access already-existing shared and “public” folders on other devices on the network. Now it’s time for some refinements.
And that’s it – the basics of setting up our network. At this point, all the computers are in the same workgroup and will recognize each other. Each will be able to connect to the router and surf the net. Each will be able to access already-existing shared and “public” folders on other devices on the network. Now it’s time for some refinements.
Read more: http://www.brighthub.com/computing/hardware/articles/26291.aspx#ixzz0ejodYVSQ